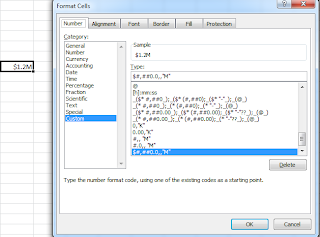Specify the location of the data you are going to summarize. If you have your data in an Excel list that is currently open, Excel will automatically select the cell range. Click "Next."
Ensure the New Worksheet option is selected after you click Next from the previous step. Once you've done that, click "Finish."
If necessary, adjust the range in the Table/Range text box. This is located under the "Select a Table" option button. If the data source for your pivot table is an external database table created with a separate program, such as Access, click the "Use an External Data Source" option button. Click the "Choose Connection" button and then click the name of the connection in the Existing Connections dialog box.
Select the location for the pivot table. Excel's default mode builds the pivot table on a new worksheet it adds to the workbook. To make the pivot table appear on the same worksheet, click the "Existing Worksheet" option button. Indicate the location of the first cell of the new table in the "Location" text box.
Click OK. Excel should add a new blank grid for the pivot table and display a PivotTable Field List task pane. This panel will be divided into two sections.
1)"Choose fields to add to report" list box with the names of all the fields in the source data for the pivot table.
2)An area divided into four drop zones at the bottom: Report Filter, Column Labels, Row Labels and Values.
Assign the fields in the PivotTable Field List task pane to the various parts of the table. Drag a field name from the "Choose fields to add to report" list box into one of the four drop zones.
Manipulate the pivot table as needed until your ideal results appear.
Parts of a Pivot Table
Report filter: This area contains the fields that enable you to page through the data summaries shown in the pivot table by filtering out sets of data. They act as the filters for the report. For example, if you designate the Year field from a table as a Report Filter, you can display data summaries in the pivot table for individual years or for all years represented in the table.
Column labels: This area contains the fields that determine the arrangement of data shown in the columns of the pivot table.
Row labels: This area contains the fields that determine the arrangement of data shown in the rows of the pivot table.
Values: This area contains the fields that determine which data are presented in the cells of the pivot table — they are the values that are summarized in its last column (totaled by default).
Page field: A field from the source data that you assign to a page (or filter) orientation in a Pivot Table report.
Data field. A field from the source data that contains values to be summarized. For example, Sum of Sales is a data field.
Column field: A field from the source data that you assign to a column orientation in a Pivot Table report. For example, Type is a column field.
Item: A subcategory of a row, column, or page field.
Row field: A field from the source data that you assign to a row orientation in a Pivot Table report. For example, Region and Salesperson are row fields.
Data area: The cells in a Pivot Table report that contain summarized data.